SSDが届いたので早速、Mac-miniのFusionDrve(128GB-SSD&1TB-HDD)を(1TB-SSD&1TB-HDD)に変更することにした。
その前にSSD交換は無理、ハードルが高いと思う方は!
Mac mini 2014 / Mac mini 2012 / Mac mini 2011 限定ではあるが、HDDから新品SSDへ交換するサービスもあるようだ。
作業としては作業Aタイプ、作業Bタイプ(上級者向け)の2種類のタイプがある。(詳細はショップのページをよく読んでください)
注意点としてはFusionドライブは対象外である点。
HDDの交換は、実際にやってみると、結構苦労した。
データや環境は事前にバックアップしておき、自身でデータや環境を戻せるスキルを持ってる方におすすめ!
これまでの、経緯は下記を参考に!
Mac-miniがほんと調子悪いのでSSDを購入する事に! 前編
後編の本題に入る。
ストレージの換装
所用時間:30分~1時間
解説
FusionDriveの場合、本体には2台のストレージが内蔵されている。
Mac-mini(Late2012)のストレージと内部構造
HDD:1TB
SSD:128GB⇒1TB
——–(底面)——-
今回は128GBのSSDを1TBに換装する。1TBのHDDはバックアップ及び待機用としてとりあえず残しておく事にした。Fusionドライブとしては使用しない。ストレージに限らず本体内の作業をする場合は全て底面の黒く丸い蓋を回転させ開口してからの作業となるので、SSDだけの換装なら比較的早く済むと思っていたら、結局、ボード全体をはずすことになってしまった
作業要点
要所、ポイントのみ説明する。備忘録。
本体底面の蓋を開けたところ

直接に見える部分は下段(底面側)、この下に隠れてHDD(上段)が配置されている。

前回は上段:HDDを交換するため、ボード全体とドライブ固定用のフレームを引き出すことになった。今回は下段だけなので、作業は簡単!と思ったが、SSDが写真手間に引抜けない。
しかたなく、ボード全体を引き抜くことにした。
・ コネクタ、ケーブルに無理がかからないよう、最初は数ミリ単位で手を止め、確認しながらゆっくり慎重にボードをスライドさせてゆく。

ボードを引き抜く
このネジをはずさないとメインボードは引き出せない
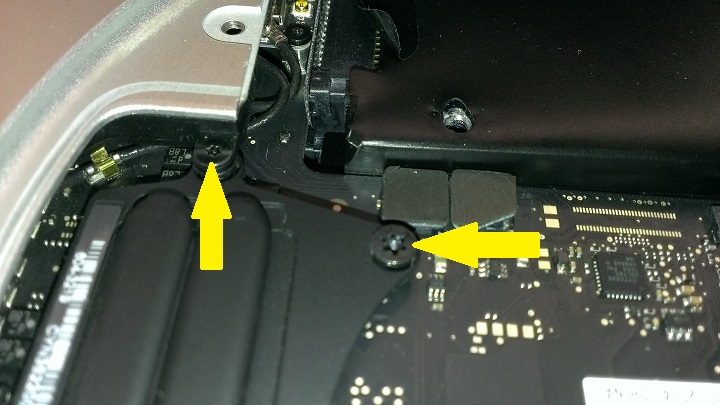
2個の穴に六角レンチを突っ込んで慎重に!引っ張る

5mmくらいメインボードを引き出せばSSDの換装は可能かと思ったのだが、なかなか、入らない。
仕方なく、完全に引き抜くことに!
内蔵バッテリーの交換
ボード全体をはずしことになってしまったので、タダでは返さない!
引き出したボードをよく見ると、CLOCKやNVRAM、PRAMのデータ保持に使われるはずのバッテリーを発見!

買って6年以上経つので、もしかしてバッテリーが少なくなって、
起動に失敗 ⇒ PRAMリセット ⇒ 正常起動
のケースが増えてのかもしれない!と思い、バッテリーを交換する事にした。
一部のPCのマザーボードにあるように、リセット用のピンがあったりするのかと思ったのだが、深く考えずにボタン電池をはずして、新しいのをセットした。

ちょうどCR2032のリチウムボタン電池持ち合わせがあったので、これと交換した。使用推奨期限が2023-12までと書かれてあったので、あと4年以上大ジョブそうだ。CR2032は色んな製品に使われているので、ストックしている。1個使った後も2個残っている。
SSDの交換が終わって、引き抜いたメインボードを元に戻した。Mac mini本体を傾けると、カランカランと音がする。

NETで調べてみると、電源のインレット部分を固定する、ロックピンだった。(写真は取り忘れた)
SSD換装後に行った事
TimeMachineでバックアップしたデータを復元するには、いくつかの方法があるようだ。
①特定のファイル、フォルダのみ復元
➁電源ON時に⌘command+RでOS Xユーティリティを起動し、新しいMacにデータを復元
③MacOSの起動後、移行アシスタントを起動し、新しいMacにデータを復元
他にも色んな、方法があるようだ。今回は②か③が良さそうなのだが、結果としては③の移行アシスタントを使った復元を実施した。②の選択もありだが、最初の起動で何度かこけていたので、より確実で安全そうな③の方法を実践した形となった。
尚、①、②の詳細説明は、割愛する。
移行アシスタントを使った復元
この時点で、OS10.15.1(Catalina)がSSDにクリーンインスールされているわけである。
TimeMachineのバックアップには3人のユーザーが保存されている。
〇 管理者
占有容量はあまりないが、今回のような問題の対応時に必要
× ユーザー1
今までメインで使ってたが、OS10.15.1で標準ソフト(メモ、メ-ル、カレンダー、写真など)が使えない。このユーザー内ではキーボード入力できない。問題なければ削除したい。占有容量150GB前後。
〇 ユーザー2
データはユーザー1と同じ。標準ソフトが使えるよう対応したもの。
今後はこちらをメインに使いたい。
ユーザー1は実質使用不能なのだ。 移行アシスタントでは、移行するユーザーの選択ができるので、この機能を活用した。
作業画面
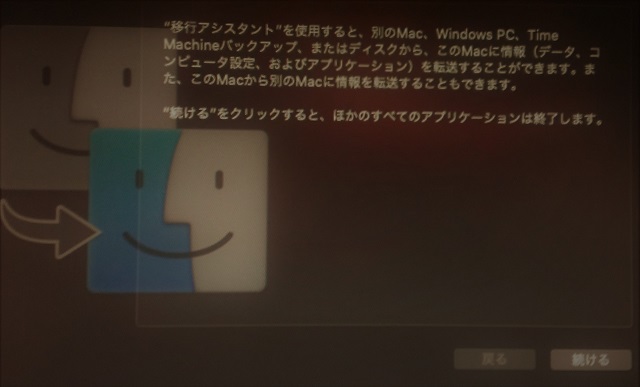
転送方法をTime Machine
バックアップからに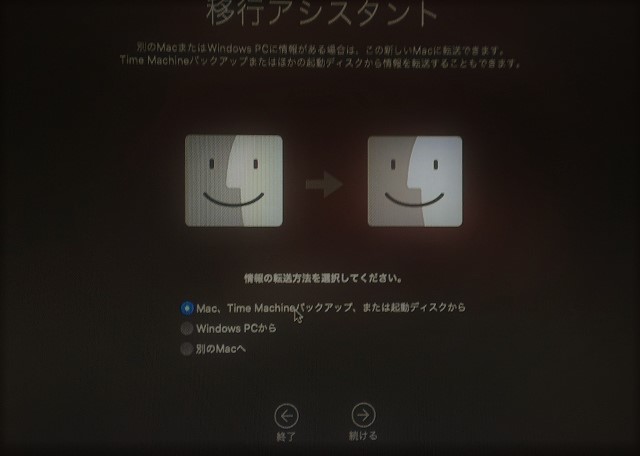
移行元のストレージを選択
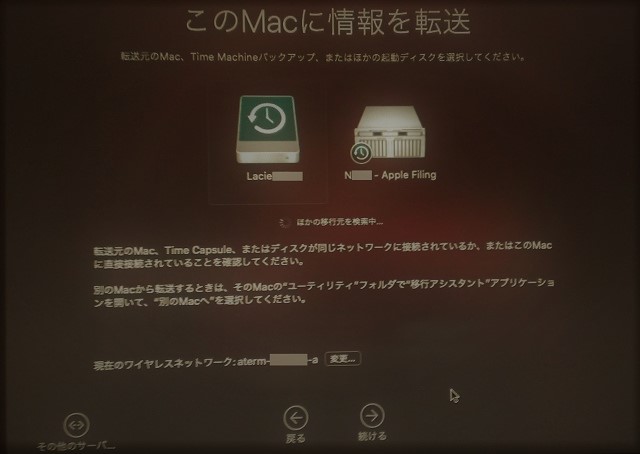
Time MachineのHDDを選択したところ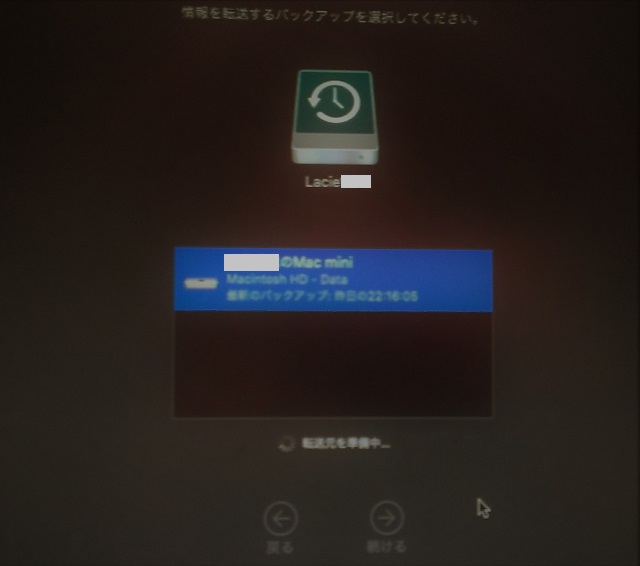
移行するユーザー名を選択
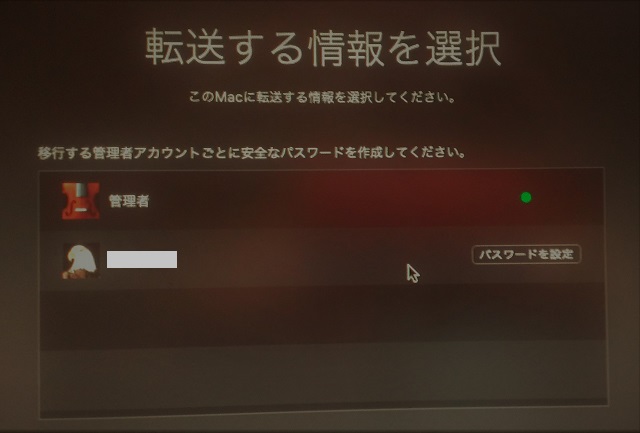
クリーンインストール時の管理者を移行時に置き換え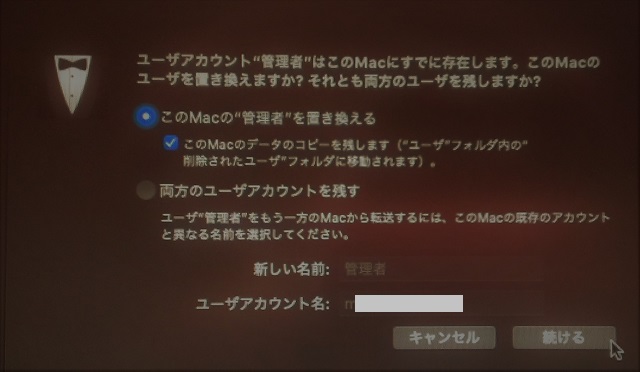
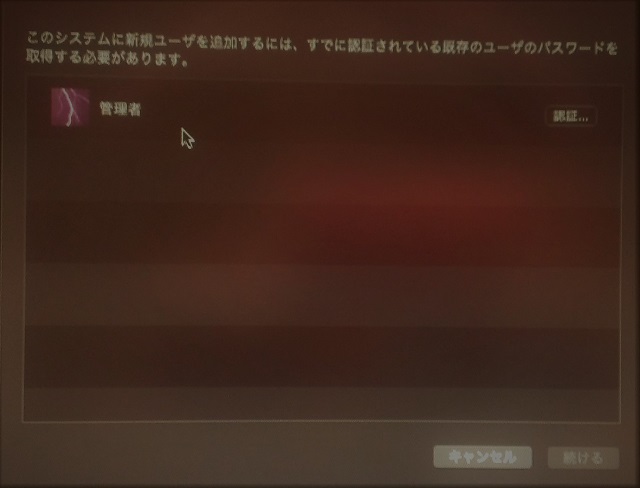
管理者パスワードを入力
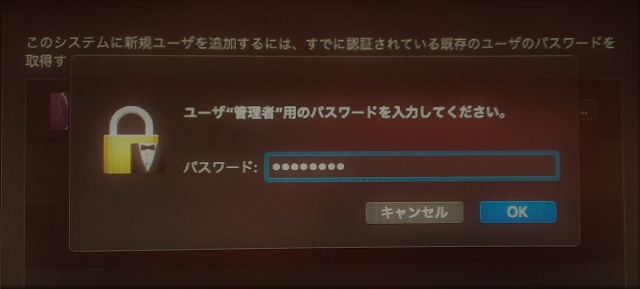
移行データを転送コピー中

移行が完了し、ログイン画面が表示される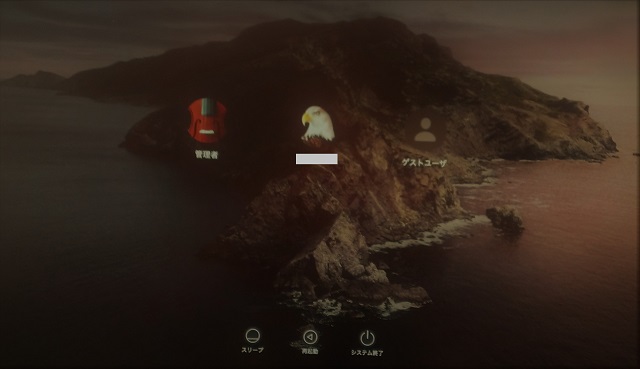



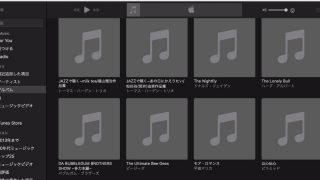

コメント