先日、オーディオ専用PCとして富士通の法人向PC、 品名:ESPRIMO FMVD586/M(型名:FMVD150B)を購入しました。
中古PCを持ち帰り電源を入れると、アカウント名(ログイン名)は既に登録されすぐに使える状態になっていました。
【PR】
リカバリディスクが作れるかも
画面には「リカバリガイド」、「ディスク作成」のアイコンがあります。
前職では仕事柄、月に数回~数十回リカバリディスクを作成していましたが自分の所有する日本メーカーのPCでリカバリディスクを作るのはたぶん初めてだと思います。
前職での経験から「リカバリーディスクはメーカーによっては1度しか作れない場合もる」事を知っていたので、

作れないかもしれないが、
もしかしたらリカバリディスクを作れるかもしれない
と思いました。リカバリディスクを作れる可能性は60%くらいです。
早速準備にかかります。
8.5GBの書き込みができるDVDドライブとディスクが必須
画面の「リカバリガイド」には次のように書かれています。
リカバリガイド より引用
8.5GBの書き込みができるDVDドライブとメディアが必須です。
状況を確認してみます
DVDドライブ
内蔵のドライブはDVD–ROM=Read=読むだけのドライブです。
外付けドライブも8.5GBのDVD+R DL、DVD-R DLに対応しているものは持ち合わせが無いと思います。
メディア
一般の4.7GBのDVDしか持っていません。8.5GBのDL(ダブル・レイヤー)のDVDは持っていません。
DVDドライブは先々代PCの内蔵ドライブで対応
DVDドライブは内蔵ドライブ、外付けドライブのどちらを使用しても良いようです。新しく外付けDVDを購入すると、出費がかさみます。
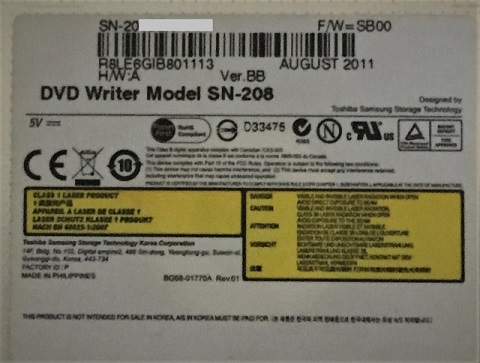
どこかに薄型のドライブがあったような記憶があったので探してみました。
TOSHIBA SAMSUNG STRAGE TECHNOLOGY社 型番はSN-208です。
DVD+R DL、DVD-R DLが対応しているかどうかネットで調べてみました。
SN-208 対応ディスク
■書込み速度(最大)
DVD+R/-R: 8X
DVD+RW/-RW: 8X/6X
DVD+R DL/-R DL: 6X
DVD-RAM: 5X
CD-R: 24X
CD-RW: 24X
■読込速度(最大)
DVD+R/-R: 8X
DVD+RW/-RW: 8X
DVD+R DL/-R DL: 8X
DVD-ROM SL: 8X
DVD-ROM DL: 8X
DVD-RAM: 5X
CD-ROM: 24X
CD-R: 24X
CD-RW: 24X
とりあえず、この先々代のDVDドライブを既存の内蔵ドライブと置き換えて対応出来そうです。
一般には、トレーにDVD MULTIなどど書かれているドライブは、色んなメディアに対応しているので、DVD+R DL 8.5GB に対応している可能性が高いと思います。
DVDドライブの取り付け・配線に少してこずる
DVD+R DL、DVD-R DLの対応するDVDドライブは薄型なので既存のDVDドライブとの置き換えがで来ません。一時的に使用する事にしました。
置換えするDVD側のコネクタは電源とSATA信号の一体物で、既存のDVDに使われていたケーブルが使用できません。SATA信号(青ケーブル)は直接マザーボードに差し、電源ケーブルは既存の電源ケーブルにつなぐことがで対応出来ました。
電源ケーブルがオス/メス上手くかみ合っていたので一安心です。
ここまでの追加費用は0円です。

一時的に別のDVDドライブを使用
メディアはDVD+R DL8.5GBのディスクを購入
8.5GBのDVDメディアはDVD+R DL、DVD-R DLの2択しかありません。
DVDのフォーマットに関してはあまり詳しくなかったので、どちらにしようか迷いました。
DVDーR
DVD-Rは書き換え不可能な形式のDVD
DVD+R
DVD-Rは書き換え不可能な形式のDVD 。
DVD-Rよりも堅牢なエラー管理システムがあるようです。
お店に行ってみると8.5GBのDVD DLメディアは種類としてはDVD-R DLが2、3種類、DVD+R DLは1社ののみ販売されていました。お値段はリーズナブルなのですが、日本ブランドではないので、気になりましたが、DVD+R DLを選択しました。
あと、データ用と明記されていたので、HIDISCの商品を選びました。
信頼性を重視するのなら日本ブランド、日本製を選択した方が良いかもしれません。リカバリディスクは1回しか作れないんですから。
私は、信頼性ではなく安さで選んでしまいましたが、DVD+R DLはエラーに強い!のがせめてもの救いです。
リカバリディスクの作成
1 「スタート」ボタン→「すべてのアプリ」の順にクリックまたはタップします。
アプリ画面が表示されます。
2 「FUJITSU-ディスク作成」の「ディスク作成」をクリックまたはタップします。
「ディスク作成」画面が表示されます。
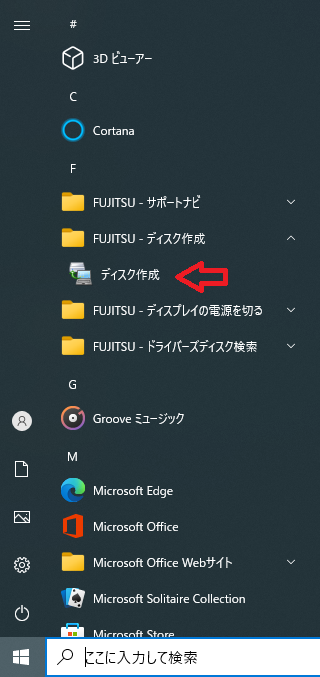
「ディスクセット一覧」に「リカバリディスクセット」と表示されます。
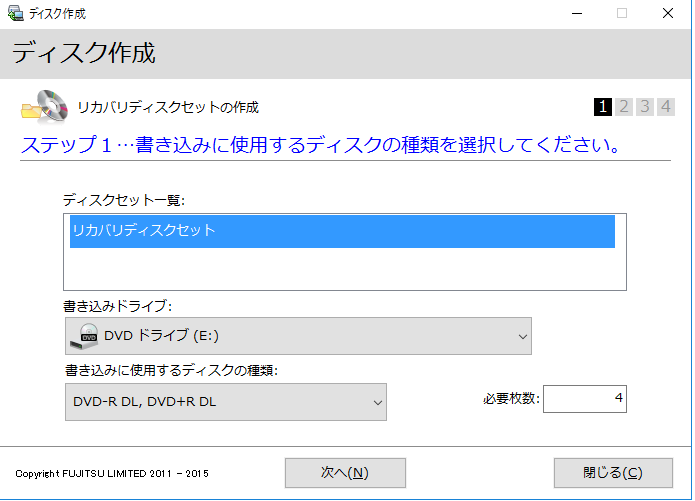
3 必要枚数を確認し「次へ」をクリックまたはタップします。
4 ディスク一覧から作成したいディスクにチェックを付け、「次へ」をクリックまたはタップします。

5 画面の指示に従って、未使用のディスクのレーベル面にディスクの名前と機種名(型名)を記入します。
ディスクに傷が付くおそれがあります。
6 手順5で名前を記入したディスクを光学ドライブにセットします。
7 「開始」をクリックまたはタップします。
ディスクへの書き込みが始まります。完了するまでしばらくお待ちください。
「OK」ボタンをクリックまたはタップしてください。」と表示された場合、未使用のディ
スクがセットされていることを確認し、ディスクが認識されるまで(ディスクの回転が止
まるまでの10秒ほど)待ってから「OK」をクリックまたはタップしてください。
8 ディスクへの書き込みが完了するとディスクが少しとび出す、またはトレーが開き、メッセージが表示されます。
●複数枚のディスクを作成する場合
2枚目以降のディスクを作成するよう、「(作成するディスク名)の作成を行います。」と表示されますので、書き込みが完了したディスクを取り出し、続けて次のディスクを作成します。手順5~手順7を繰り返し、枚数分を作成してください。
2枚目作成
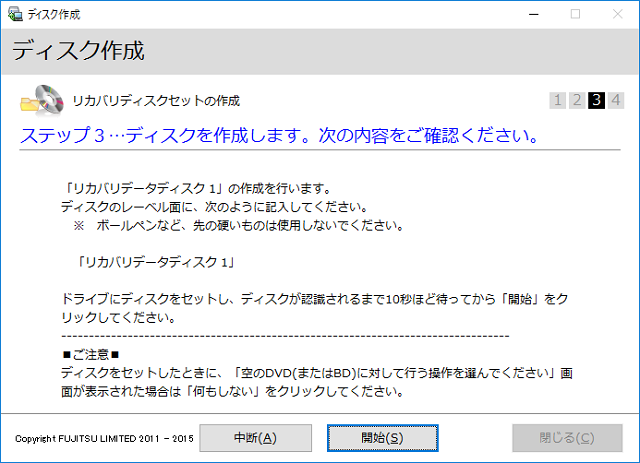
3枚目作成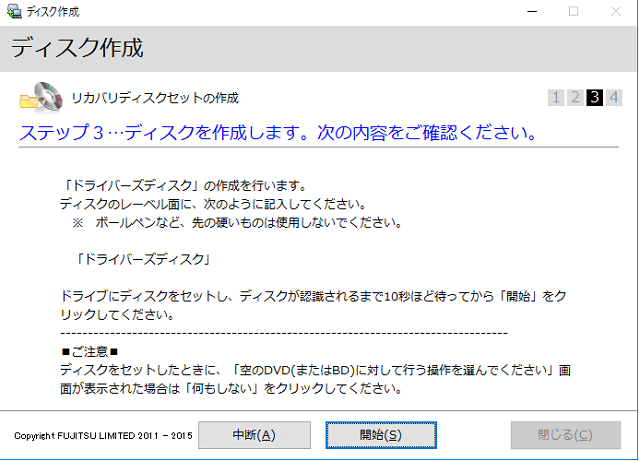
4枚目作成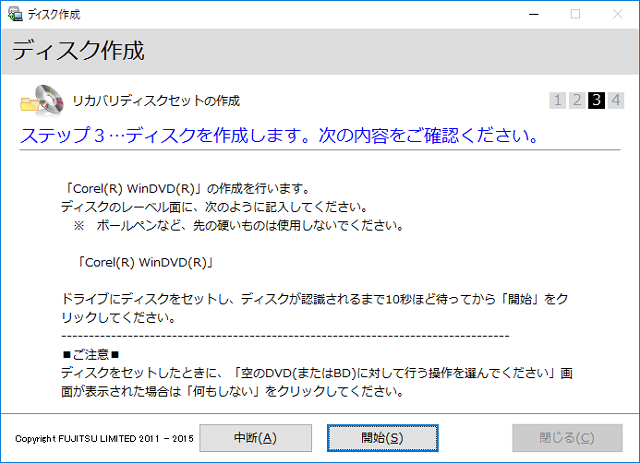
「(ディスク名)の作成に失敗しました。」というメッセージが表示されたら、ディスクの
不良が考えられますので、新しいディスクを用意し、「再試行」をクリックまたはタップ
してください。なお、複数枚のディスクを作成している途中でエラーが出た場合は、手順
4で、作成し直したいディスクにチェックして、ディスクの作成を続けてください。
9 「リカバリディスクセットの作成に成功しました。」と表示されたら、ディスクを取り出します。
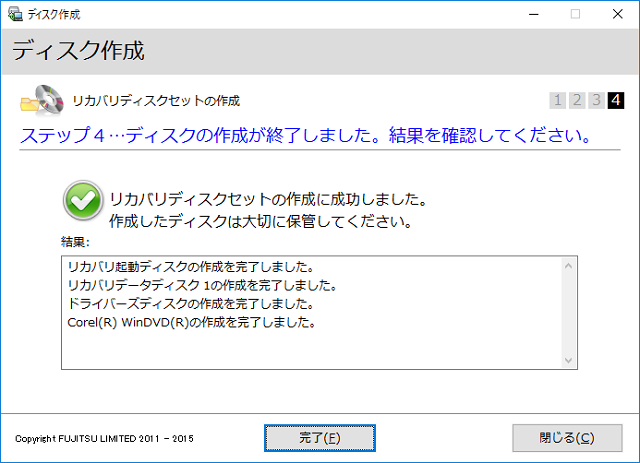
10 「閉じる」をクリックまたはタップします。
ここで「完了」をクリックまたはタップすると、もう一度「ディスク作成」画面が表
示されます。
11 「ディスク作成を終了します。よろしいですか?」と表示されたら、「OK」をクリックまたはタップします。
ディスク作成が終了します。
12 外付け光学ドライブを接続している場合は、取り外します。
以上でディスクの作成は終了です。作成したディスクは、大切に保管してください。

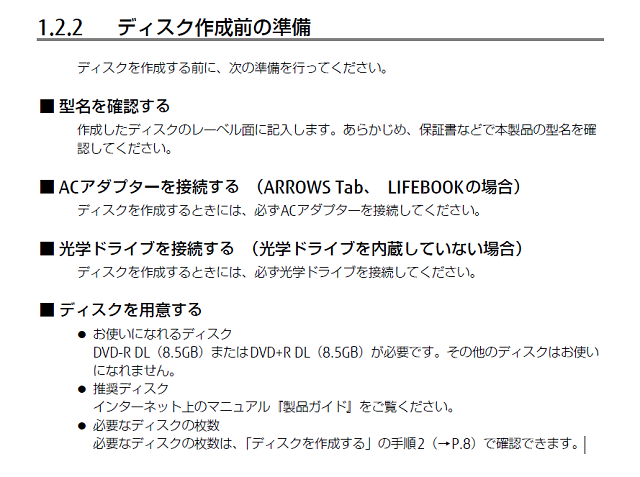
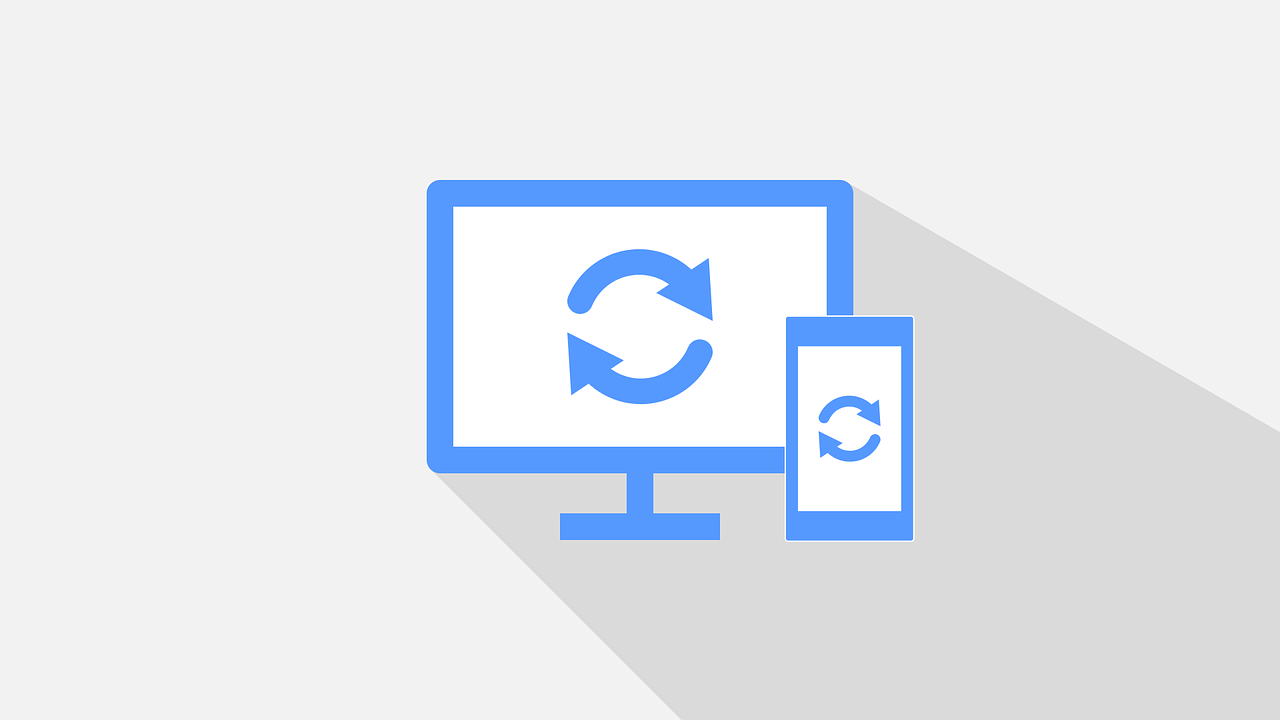







コメント