自宅では、時代遅れとなってしまったWindows Home Server 略してWHSを長年愛用している。
時代遅れでサポートが切れてしまったとは言え、メリットがあるので長年使い続けているのだ。
本当はこんな本格的なのが欲しいんだけれど・・・お値段も本格的です。
WHS導入でのメリットは大きく2つある。
1. 自宅の主だったPCのバックを自動で毎日とる。
2. 共有フォルダの自宅内公開。
現状把握
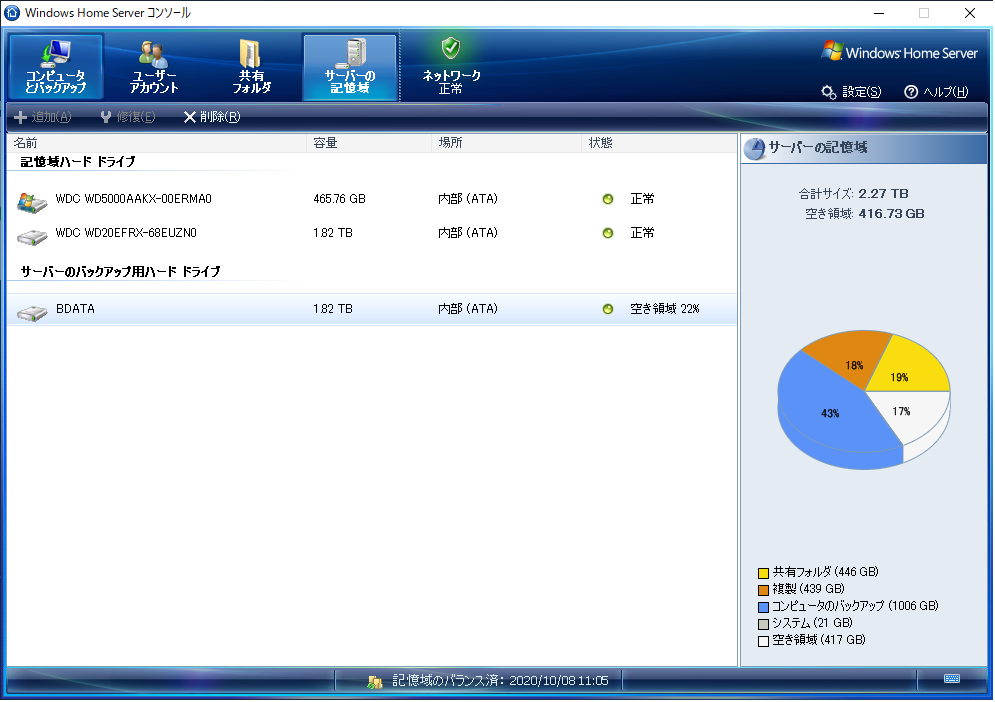
サーバーの記憶域2.27TBに対して、空き領域は417GBで残り17%である。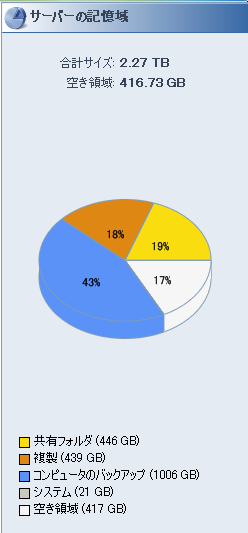
図の青部分はPC延べ7台分のバックアップ約1TB、黄色は共有フォルダ約446GB、オレンジは共有フォルダの複製約439GBである。サーバーには3台のHDDがある。内訳は
①システム+データ
➁データ用
③共有フォルダのバックアップ用
である。
WHSでは本来1つのファイルを2つ以上の物理ドライブにコピーする機能が備わっているため、これでもかなり冗長性(重複性)があり信頼できそうである。図の黄色:共有フォルダとオレンジ(共有フォルダの複製)の容量がほぼ同じなので、①の500GBのHDDと②の2TBのHDDに正副2つのファイルが存在しているはずである。
私の場合、この共有フォルダのバックアップを③2TBの共有フォルダのバックアップ用HDDに任意に時期にバックアップしている。
これで都合3つの同じファイルを3台の物理的HDDに保存する事になり、ファイル保管の信頼性が保てると思っている。
対策(検討)
案① 内蔵HDDを購入しデータ用HDDにする。
まず思いつくのがこれだ!自宅のサーバーは4台までHDDを内蔵できる。サーバー用のPCでECCメモリ付きで有る。
ただ、HDDの電源ケーブルの一部が使っているうちに欠損してしまい、HDDの安定性に不安が残る。ケーブルが特殊で、市販品で同等の長さ配分のものが見当たらず、ずーと4段目は使っていない。
ケーブル欠損の件は「まあ、何とかなるだろう」と安易に考え、とりあえずNAS用3.5インチ内蔵HDDを購入した。
と、タイミング悪く、作業小屋掃除の際に、釘を踏んで化膿し病院に行く事になってしまった。
「内蔵HDDを購入しデータ用HDDにする」案は理想ではあるが、足が不自由になってしまったので、今回は見送り!
案➁ 外付けHDDを購入しサーバーのバックアップにする。既存のサーバーバックアップ用HDDはデータ用に変更する
この案の良いところはサーバー本体の蓋を開けての作業が不要な点だ。
ただ、案①を実施しようとしてすでに新品のHDDを買ってしまっているので、外付けHDDの購入により出費がさらに増える。
また、既存のサーバーバックアップ用HDDのデータを新規の外付けHDDへうまく移行、コピーできるかどうかが少し不安である。
暫定的で、費用の発生しない案③を今回は実施する事にしたので、今回は見送った。
しかし、恒久的には対応していくべきである。
案③ 内蔵のサーバーバックアップ用HDDをデータ用HDDに変更する
結局、理想的ではないが暫定策として、内蔵のサーバーバックアップ用HDDをデータ用HDDに変更する事にした。
決め手は、ケガでサーバー室へ歩いていけないから。いつも居るところから階段をおりて、20mくらい歩かなければならない。事あるごとに、あちこち部屋を移動するのは無理だ。歩けないので3日間くらい風呂にも入っていないのだ。
せっかくNAS用内蔵HDDを買ったのにもったいないが仕方ない。こうにゅうしたNASはしばらく保管する事になる。
対策実施
既存のサーバーバックアップ用(共有フォルダバックアップ用)HDDをデータ用HDDにする
前準備(データのバックアップ)
WHSのサーバーの共有フォルダ以下をNASとSAMBAサーバー(CentOS上で動作)にコピーしておき、操作ミスによるデータの紛失を防ぐ予防処置を取っておいた。
データのコピーにはNASはファイルマネージャ―でのドラック&ドロップでコピーし、SAMBAサーバーはFree File Syncでの同期で対応した。
1 ハードドライブの取り外し
解説
サーバーバックアップ用のハードディスクを一時的にアンマウントするかバックアップとしての使用を中止=データとしてのHDDとして使用するかの用途の選択をする。削除という表現がされているが、「マウント接続を外す」の意味で考えた方が良い。

HDDの取り外し
操作
・コンソール画面より物理HDDである記憶域ハードドライブ(この場合はBDATAを選択し右クリック+ ×削除(R)
・ハードドライブの取り外しのポップアップが出たら●サーバーのバックアップに使用するのを中止します
を選択
2 再起動
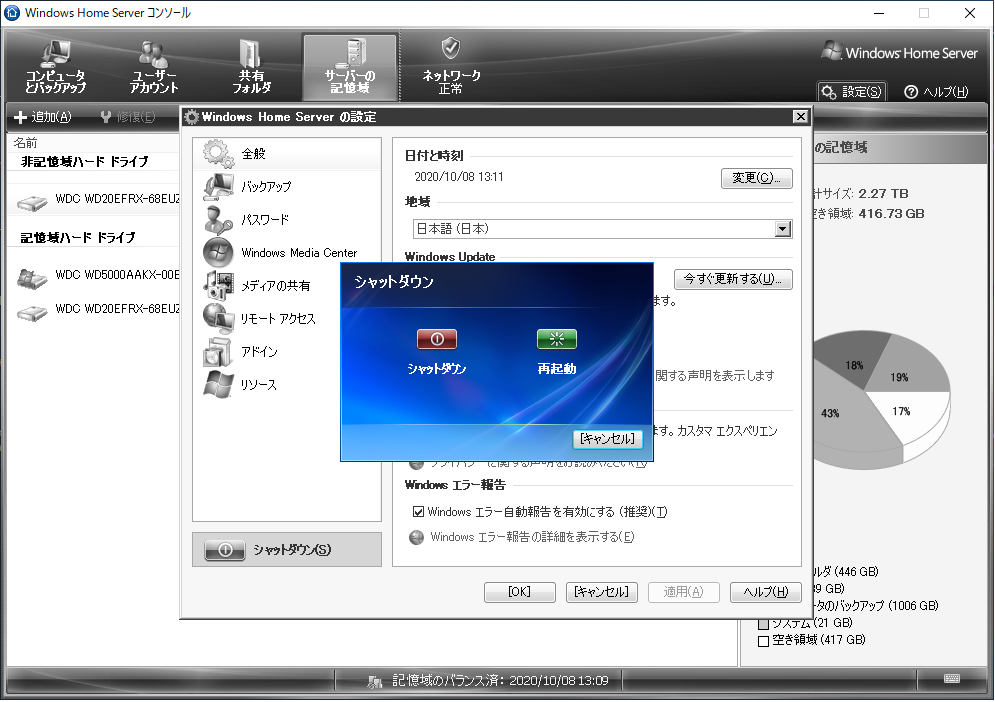
再起動する
コンソール画面の右側の 設定(S) をクリックするとWindows Home Serverの設定のPOPアップが出る。
シャットダウン をクリックし
再起動 のボタンをクリック。
再起動後はサーバーのバックアップ用ハードドライブはなくなり非記憶域ハードドライブに変わる。
また状態は●追加されていません となっている。

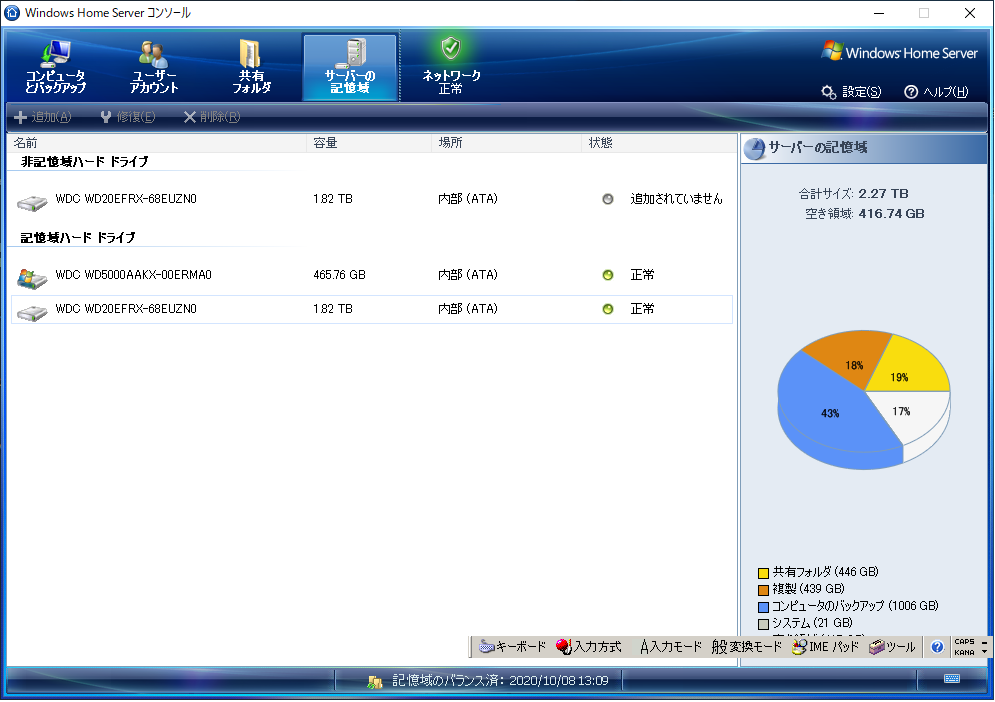
3 ハードドライブの追加(再マウント)
解説
非記憶域ハードドライブを記憶域ハードドライブとして再使用するためにマウントする必要がある。そのためにハードドライブの追加を行う。
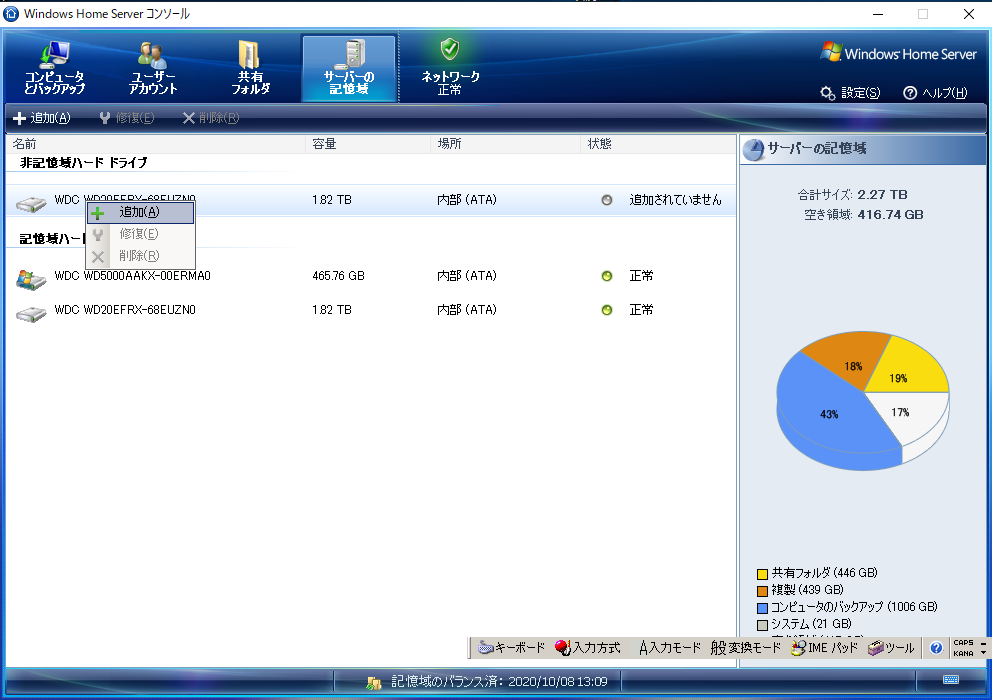
HDDを追加(再マウント)
操作
・非記憶域ハードドライブを選択し右クリック ㇾ追加(A)
4 ハードドライブの追加ウイザード
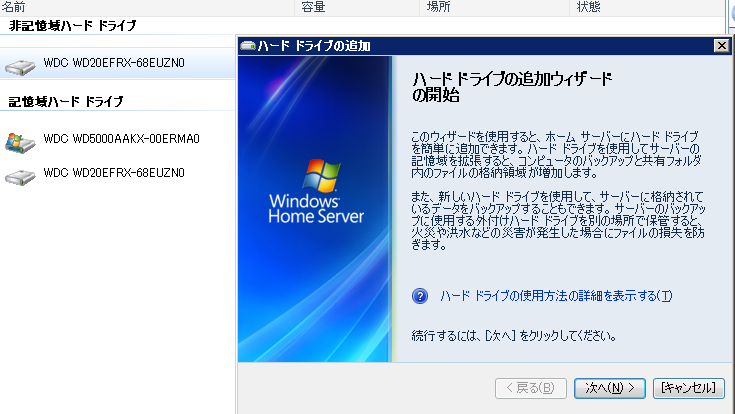
HDDの追加ウイザード
ウイザードが開始されたら、
次へ をクリック
5 ハードドライブの用途を選択
データ用として使用するか、サーバーのバックアップ用として使用するかを選択する。
今回はデータ用として使用する。
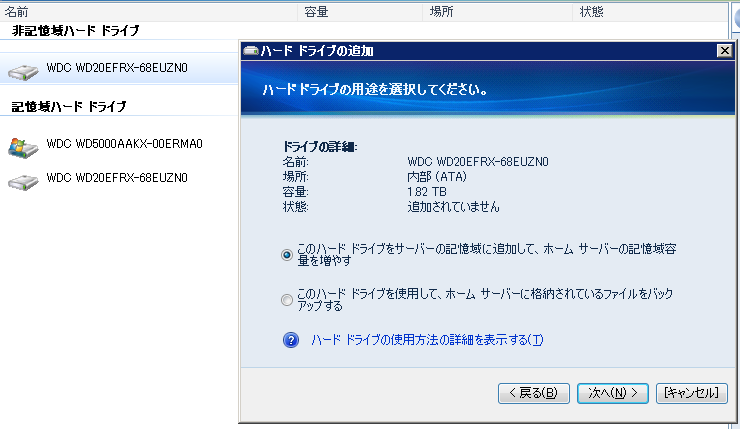
HDD追加の用途
操作
次へ をクリック
6 ハードドライブをフォーマットする。
先ほど追加したハードドライブをフォーマットする。中のデータは全て削除される。
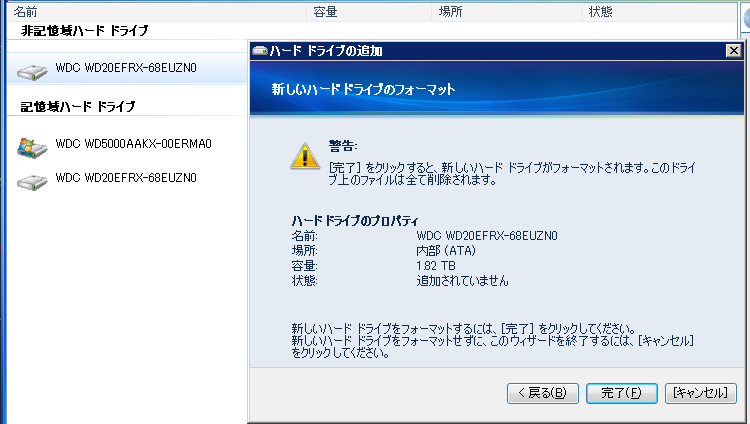
HDDフォーマット
操作
・POPアップの警告内容を読み、対象となるHDDのデータが消えても問題なければ
完了(E) をクリックする。
7 フォーマットの完了
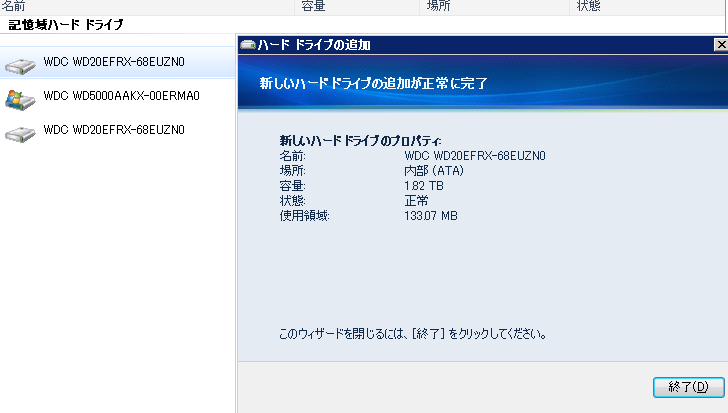
フォーマット終了
操作
終了(E) をクリック
終了後の確認
変更前
変更後
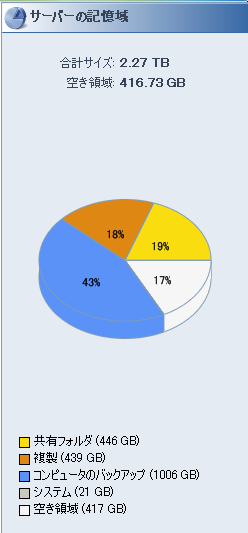
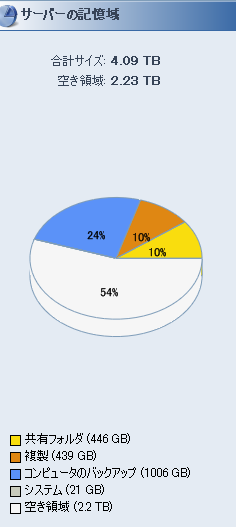
記憶域のサイズ 2.27TB ⇒ 4.1TB
空き容量は 417GB ⇒ 2.2TB
に拡大した。
今後
これでしばらくは空き容量に困らないであろう。
唯一心配なのは、システムの入った500GBのHDDが導入当初から1度も入れ替えてない点。いつ、HDDが壊れてもおかしくない。
一番古いバックアップが2014年1月なので6年以上物理的なトラブルなしで稼働している。
システムの入ったHDDまで入れ替えるとなると、サーバーのダウンタイムとデータが飛んでしまわないかが心配で、1度もHDDの入れ替えは行っていない。
そのためにも、サーバー自体のバックアップが現状取れていないので、この件も、解決してゆきたい。



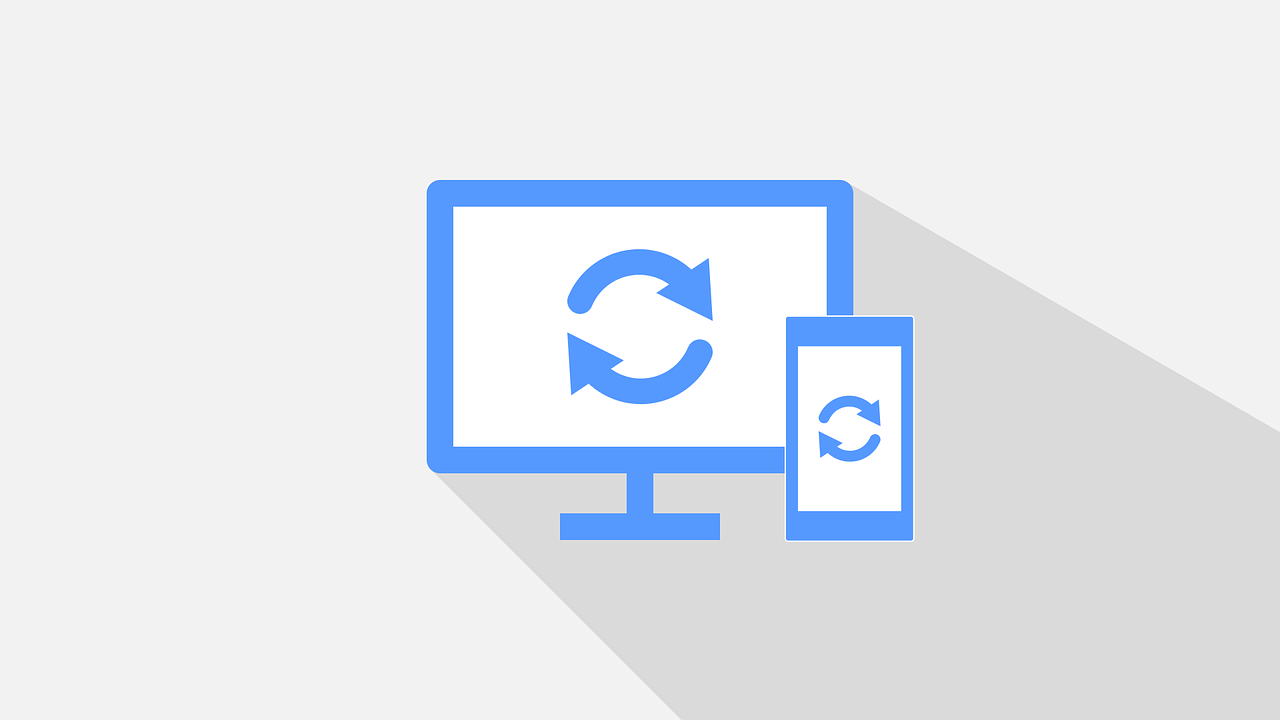






コメント